Working from Home With Microsoft Teams

Microsoft Teams Work From Home Features
With many businesses now settling into a work from home environment you’ve probably been exploring and testing several options to keep your team connected. If you’re like most of us you’ve got a collection of tools for remote access, video conferencing, instant messaging, remote calling and more. Well, in this post we’ll be diving into a well known app with some little known features that may be enough to replace nearly everything in your current toolbox.
Let’s take a closer look at some of Microsoft Teams lesser known features
Those of you who are familiar with Microsoft Teams already, likely know it simply as an instant messaging application. I used to think the same and never put much effort into exploring it’s other features. When I did however I was blown away with it’s capabilities and it’s quickly become my primary communication solution! This tool is literally one of the best I’ve seen for keeping up communication with your team AND your clients. Let’s take a closer look…
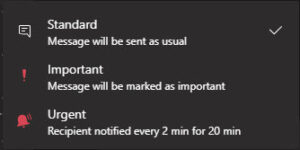 Instant Messaging Priorities – One of my favorite features of Microsoft Teams messaging capabilities is the message priorities. There are three levels to choose from and If you choose Urgent, the system will notify the recipient every 2 minutes for 20 minutes so you don’t have to keep trying to get a hold of them yourself.To access this little jelly bean, look for the exclamation point in the bottom row of icons below the chat message box.
Instant Messaging Priorities – One of my favorite features of Microsoft Teams messaging capabilities is the message priorities. There are three levels to choose from and If you choose Urgent, the system will notify the recipient every 2 minutes for 20 minutes so you don’t have to keep trying to get a hold of them yourself.To access this little jelly bean, look for the exclamation point in the bottom row of icons below the chat message box.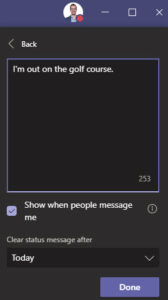 Set Your Status – Tired of responding to each person who messages you telling them where you’re at? Use the status feature to set up a single message that will be shown at the top of the chat window when anyone tries to message you. On top of that you can set a date / time when the message will automatically be removed.To access this feature click on your avatar icon then choose “Set a status message” and enter the details. Now whenever anyone starts a chat with you, your status will be displayed. It’s a great way to keep up communication among your team now that almost everyone is working outside the office. You can also use the basic status messages such as busy, away, off work etc by clicking on your avatar and using the built in status options that show directly underneath your avatar.
Set Your Status – Tired of responding to each person who messages you telling them where you’re at? Use the status feature to set up a single message that will be shown at the top of the chat window when anyone tries to message you. On top of that you can set a date / time when the message will automatically be removed.To access this feature click on your avatar icon then choose “Set a status message” and enter the details. Now whenever anyone starts a chat with you, your status will be displayed. It’s a great way to keep up communication among your team now that almost everyone is working outside the office. You can also use the basic status messages such as busy, away, off work etc by clicking on your avatar and using the built in status options that show directly underneath your avatar.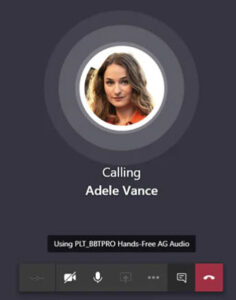 Remote Voice and Video Calling – Baked right into the Microsoft Teams chat window is the ability to have an audio or video call with the person your chatting with. This is especially useful if you’re using the app on your phone. You can literally call them just as you would from your regular phone app. While chatting, look for the small phone or camera icon at the top right corner of the desktop or mobile app. Click or tap it and you’ll be having an audio or video call in seconds. Important to note here that the calling feature only works internally among your team unless you have a Microsoft 365 Business Voice subscription.In addition you can also perform many of the features you would on a regular phone system including transferring, conference calling and more.
Remote Voice and Video Calling – Baked right into the Microsoft Teams chat window is the ability to have an audio or video call with the person your chatting with. This is especially useful if you’re using the app on your phone. You can literally call them just as you would from your regular phone app. While chatting, look for the small phone or camera icon at the top right corner of the desktop or mobile app. Click or tap it and you’ll be having an audio or video call in seconds. Important to note here that the calling feature only works internally among your team unless you have a Microsoft 365 Business Voice subscription.In addition you can also perform many of the features you would on a regular phone system including transferring, conference calling and more.- Screen Sharing – Yet another great feature of Microsoft Teams is the ability to share your screen. This is incredibly helpful for working remotely as you can troubleshoot an issue on another computer, have a virtual lunch n’ learn, put on a demonstration and more. Access this feature by clicking the icon at the top right corner beside the phone icon on the desktop app. It’s worth noting here if you want video and audio with your session you should consider the audio / video calling option above.
- Remote Meetings – This feature takes the cake when it comes to the COVID-19 situation we are all facing at the time of writing this post. We are all suddenly having to find ways to keep our businesses active in this new “Work from home” environment. Being able to have video conferencing meetings with your clients may be essential for your company to stay alive. Microsoft Teams can help here as well. With it’s integration into your Outlook calendar you can setup a meeting with your client and generate a dynamic link that your client can click on to join your remote meeting. They don’t need to have any software installed or have a Microsoft Teams / 365 account. They can simply join the meeting by using their web browser. Check out the video below…
- Calendar Integration – As you may have caught in the above video one of the great advantages of Microsoft Teams is it’s integration with all the other Microsoft Office 365 products you are likely already using. You don’t need to switch to Outlook to setup a Teams meeting. Simply click on the little calendar menu on the far left of the desktop app to view your live Outlook calendar. You can create new meetings directly from within Teams, including to external contacts and your clients.
- Final Thoughts – Well there you have it. A very brief introduction to some of the lesser known capabilities of Microsoft Teams. There a couple of items we should mention to ensure your Microsoft Teams experience is a good one. Firstly if you plan to do audio and video calls, it is necessary for both parties to have a camera and microphone on their computers. If they don’t, you may want to encourage using the service on mobile phones instead since they will have both built right in. Secondly, if your office is using a Remote Desktop Server or Terminal Server environment, you will not be able to use the audio and video features….usually. I say usually in case your IT company has setup the necessary hardware and configuration for you to do so. Most do not simply because of the amount of resources needed. If you are in a Remote Desktop Environment you’ll need to have Microsoft Teams installed locally on the computer your connecting from.
- As always if you’d like more information or have any questions or concerns please don’t hesitate to contact us. We love hearing from you and talking tech!





